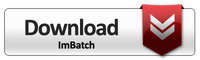Do you have skewed text images that need realigning to make reading them easier? Try as we might, document scanning can sometimes become a tricky task. Maybe that book you're trying to scan is so thick that it's difficult to get the pages to line up straight in the scanner. Perhaps you've been scanning for hours. You're tired, and it's become hard to maintain careful precision when lining up pages. Whatever the reasons, consider skewed text images a problem of the past now that you have access to ImBatch!
How to Deskew Scanned Text Task
Did you know? ImBatch has an incredibly useful "Deskew" feature that can help you fix skewed text images by readjusting them. No more struggling to ignore poorly scanned text images -- now you can fix them. Add deskew into your task list, and ImBatch will automatically fix any documents that are skewed based on your specifications.
Step-by-step
- Begin by launching ImBatch.
- Next, specify which images you plan to work with. You can do this by clicking the
 Add new images for processing button or by dragging and dropping images into the work space located on the left side of your ImBatch window.
Add new images for processing button or by dragging and dropping images into the work space located on the left side of your ImBatch window. - Once your image is loaded into the work space, highlight it by clicking on it.
- Next, click the
 Add Task button to reveal the task menu. From this menu, click Transform followed by Deskew Text. This will add a new Deskew Text task to the task list frame.
Add Task button to reveal the task menu. From this menu, click Transform followed by Deskew Text. This will add a new Deskew Text task to the task list frame. 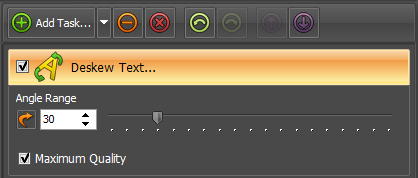 Look at your image and try to make your best guess as to what angle/degree it is skewed. Think of 12 o'clock (or straight up & down) as being equal to 0°. By default, ImBatch is set to a range of 30°. Use the Angle Range slider (or the arrows) to increase or decrease the amount of angle you'd like to compensate for.
Look at your image and try to make your best guess as to what angle/degree it is skewed. Think of 12 o'clock (or straight up & down) as being equal to 0°. By default, ImBatch is set to a range of 30°. Use the Angle Range slider (or the arrows) to increase or decrease the amount of angle you'd like to compensate for.-
When ready, click the
![[>]](/images/imbatch/button_run.png) Run batch image processing button on the left side of the main toolbar. After ImBatch has worked its magic, you should see results similar to the example provided below.
Run batch image processing button on the left side of the main toolbar. After ImBatch has worked its magic, you should see results similar to the example provided below.
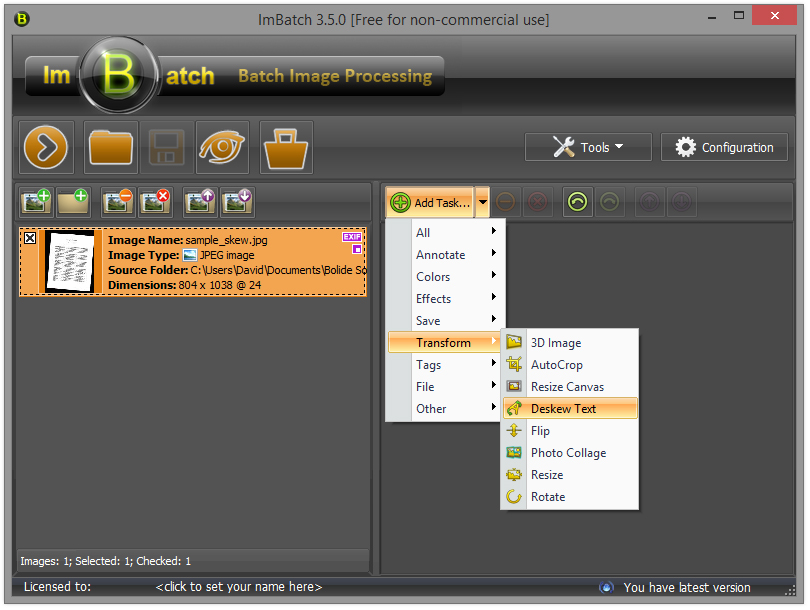
TIP: Place a check in the box next to Maximum Quality to ensure the best results.
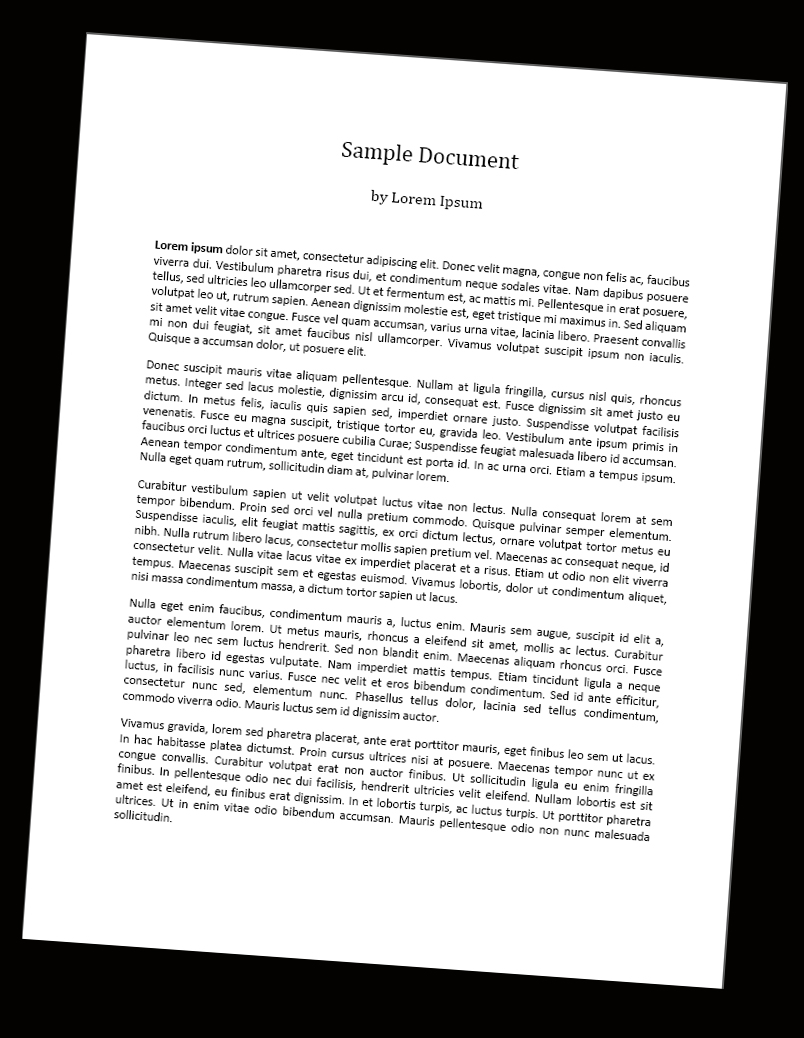
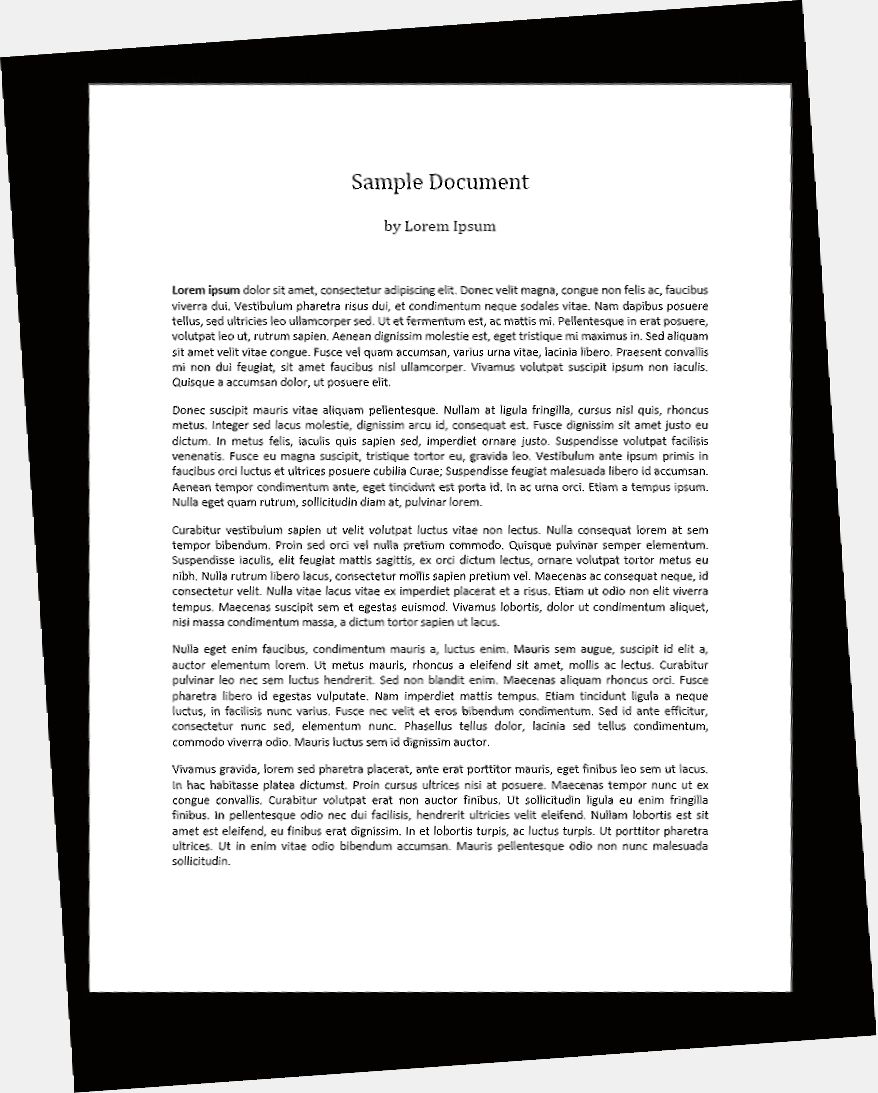
It is a good idea to automatically crop images after a deskew task. Just add the Auto crop batch task to your task list after Deskew and ImBatch will do everything for you! You can auto deskew PDF files in the same way, since ImBatch can process PDF files too!
ImBatch: Advice
If you're new to ImBatch, you may have noticed a pop-up alert suggesting that you add a Save As task to your task list. It's a good idea to get into the habit of always ending your task builds with Save As. This way, ImBatch knows to leave your file originals alone and apply changes to an entirely new file. Once you get the hang of it and know that certain task builds will consistently give you the results you need, using the Save As task becomes less of an issue. Just something to keep in mind!
For more great tips, articles, and how-to guides, refer to the ImBatch How-to's and Tutorials.