ImBatch позволяет производить различную обработку изображений за один раз за счет уникальной функции построения списка заданий. Вы даже можете указать, чтобы он следил за определенными папками и автоматически обрабатывал новые изображения. Сейчас вы можете подумать: «Эй, это здорово, но я не всегда хочу выполнять одну и ту же обработку для каждого изображения». И ImBatch сможет вам в этом помочь! Мы добавили специальную функцию, которая позволяет вам отфильтровывать изображения, которые не соответствуют определенным критериям, и программа просто будет их пропускать. Читайте дальше, чтобы узнать как использовать фильтрацию изображений.
Как добавить задание Фильтр
Пошаговые инструкции
- Начните с запуска ImBatch.
-
Далее загрузим изображения, с которыми вы хотите работать. Вы можете это сделать, щелкнув на кнопке
 Добавить новые изображения для обработки, либо перетащив нужные изображения в окно ImBatch.
Добавить новые изображения для обработки, либо перетащив нужные изображения в окно ImBatch. - Теперь щелкните на кнопке
 Добавить задание.
Добавить задание.
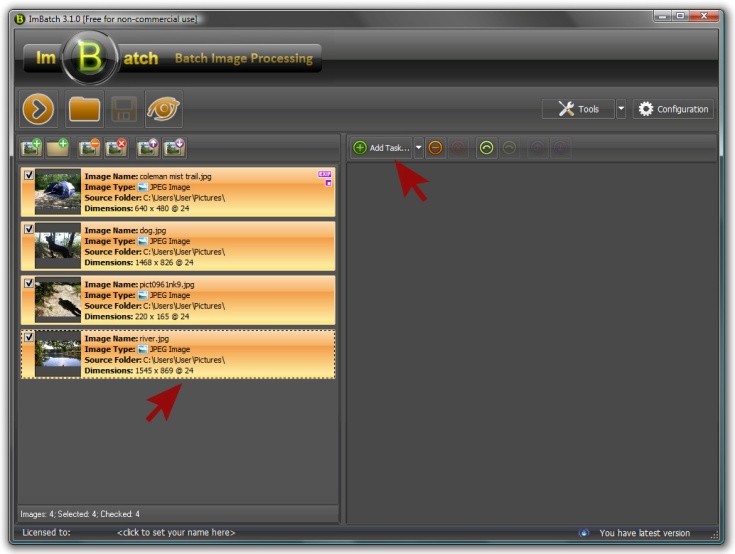
-
Перейдите в низ списка и выберите Другое. Далее вам нужно выбрать
 Фильтр. Здесь вы увидите поле Выражение, в которое вам нужно ввести определенный критерий, которому изображения должны соответствовать, чтобы ImBatch продолжил обработку. Если изображение не будет соответствовать критерию, то обработка изображения тут же прекратится.
Фильтр. Здесь вы увидите поле Выражение, в которое вам нужно ввести определенный критерий, которому изображения должны соответствовать, чтобы ImBatch продолжил обработку. Если изображение не будет соответствовать критерию, то обработка изображения тут же прекратится.
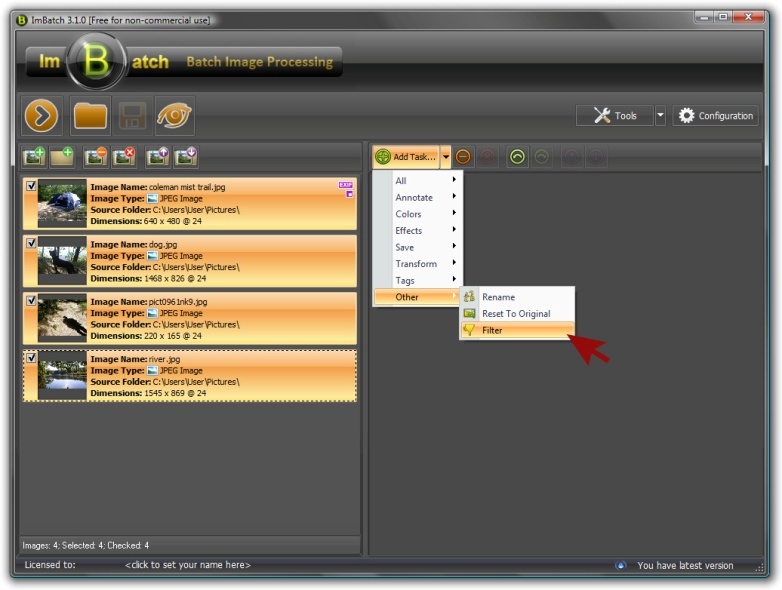
- Например, давайте укажем ImBatch, что мы хотим пропускать все изображения, которые меньше 800x600 пикселей и обрабатывать только те, которые больше или равны 800x600 (будут обработаны только те изображения, которые будут соответствовать условию в поле Выражение). Для этого щелкните на стрелку вниз в правой части поля Выражение, чтобы отобразились готовые примеры. Выберите из меню (Get_Width_N >= 800) and (Get_Height_N >= 600). Вот так вот все просто!
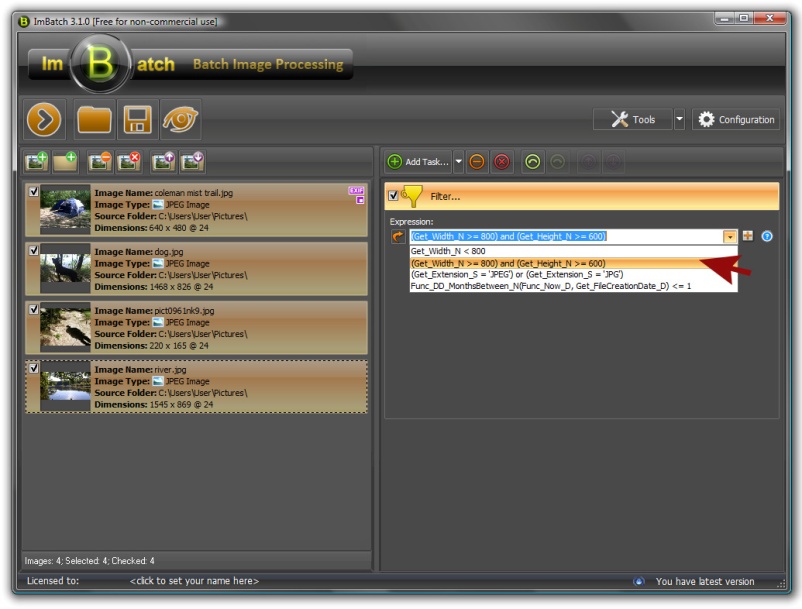
- Чтобы задать более сложные фильтры, щелкните на кнопке
![[+]](/images/imbatch/button_add_attributes.png) справа от поля Выражение. Откроется меню с большим количеством различных функций, которые помогут вам создавать критерии для изображений любой сложности.
справа от поля Выражение. Откроется меню с большим количеством различных функций, которые помогут вам создавать критерии для изображений любой сложности. -
После того, как вы закончите задавать критерии для автоматической фильтрации изображений для обработки, вы можете запустить пакетную обработку, нажав на кнопку
![[>]](/images/imbatch/button_run.png) Запустить пакетную обработку изображений, размещенную в левой части главной панели инструментов.
Запустить пакетную обработку изображений, размещенную в левой части главной панели инструментов.
Для дальнейшего разъяснения того, как создавать и настраивать различные задания, ознакомьтесь с нашими другими практическими статьями здесь.
