ImBatch –ø–æ–º–æ–≥–∞–µ—Ç –ø–æ–ª—å–∑–æ–≤–∞—Ç–µ–ª—è–º –¥–æ–±–∞–≤–ª—è—Ç—å –Ω–æ–≤—ã–µ –∏ —Ä–µ–¥–∞–∫—Ç–∏—Ä–æ–≤–∞—Ç—å —Å—É—â–µ—Å—Ç–≤—É—é—â–∏–µ EXIF/IPTC –º–µ—Ç–∞–¥–∞–Ω–Ω—ã–µ –≤ –∏–∑–æ–±—Ä–∞–∂–µ–Ω–∏—è—Ö. –ö–∞–∂–¥—ã–π —Ä–∞–∑, –∫–æ–≥–¥–∞ –º—ã –¥–µ–ª–∞–µ–º —Å–Ω–∏–º–æ–∫ —Å –ø–æ–º–æ—â—å—é —Ü–∏—Ñ—Ä–æ–≤–æ–≥–æ —Ñ–æ—Ç–æ–∞–ø–ø–∞—Ä–∞—Ç–∞, –≤ –ø–æ–ª—É—á–µ–Ω–Ω—ã–π —Ñ–∞–π–ª –∏–∑–æ–±—Ä–∞–∂–µ–Ω–∏—è –∑–∞–ø–∏—Å—ã–≤–∞—é—Ç—Å—è —Ä–∞–∑–ª–∏—á–Ω—ã–µ –≤–∏–¥—ã –¥–∞–Ω–Ω—ã—Ö. –í —ç—Ç–æ–π –∏–Ω—Ñ–æ—Ä–º–∞—Ü–∏–∏ —Å–æ–¥–µ—Ä–∂–∏—Ç—Å—è –≤—Å–µ, –Ω–∞—á–∏–Ω–∞—è —Å –¥–∞—Ç—ã/–≤—Ä–µ–º–µ–Ω–∏, –∫–æ–≥–¥–∞ –±—ã–ª–∞ —Å–¥–µ–ª–∞–Ω–∞ —Ñ–æ—Ç–æ–≥—Ä–∞—Ñ–∏—è, –∏ –∑–∞–∫–∞–Ω—á–∏–≤–∞—è —Ç–∏–ø–æ–º –≤—Å–ø—ã—à–∫–∏ –∏ —ç–∫—Å–ø–æ–∑–∏—Ü–∏–∏. –ò–Ω–æ–≥–¥–∞, –æ–¥–Ω–∞–∫–æ, –Ω—É–∂–Ω–æ —É–¥–∞–ª–∏—Ç—å –Ω–µ–∫–æ—Ç–æ—Ä—ã–µ (–∏–ª–∏ –≤—Å–µ) EXIF/IPTC –¥–∞–Ω–Ω—ã–µ —Å —Ñ–∞–π–ª–∞. –≠—Ç–æ –æ–¥–Ω–∞ –∏–∑ –æ–±–ª–∞—Å—Ç–µ–π, –≥–¥–µ ImBatch –º–æ–∂–µ—Ç –ø–æ–º–æ—á—å! –ò –≤–æ—Ç –∫–∞–∫ —ç—Ç–æ –¥–µ–ª–∞–µ—Ç—Å—è:
–ö–∞–∫ —É–¥–∞–ª–∏—Ç—å EXIF/IPTC —Ç–µ–≥–∏ (–≤ –ø–∞–∫–µ—Ç–Ω–æ–º —Ä–µ–∂–∏–º–µ)
–®–∞–≥ –∑–∞ —à–∞–≥–æ–º
- –î–ª—è –Ω–∞—á–∞–ª–∞ –∑–∞–ø—É—Å—Ç–∏—Ç–µ ImBatch.
-
–ó–∞—Ç–µ–º –∑–∞–≥—Ä—É–∑–∏—Ç–µ –∏–∑–æ–±—Ä–∞–∂–µ–Ω–∏—è, —Å –∫–æ—Ç–æ—Ä—ã–º–∏ –≤—ã –ø–ª–∞–Ω–∏—Ä—É–µ—Ç–µ —Ä–∞–±–æ—Ç–∞—Ç—å. –í—ã –º–æ–∂–µ—Ç–µ —Å–¥–µ–ª–∞—Ç—å —ç—Ç–æ, –Ω–∞–∂–∞–≤ –∫–Ω–æ–ø–∫—É
 –î–æ–±–∞–≤–∏—Ç—å –Ω–æ–≤—ã–µ –∏–∑–æ–±—Ä–∞–∂–µ–Ω–∏—è –¥–ª—è –æ–±—Ä–∞–±–æ—Ç–∫–∏ –∏–ª–∏ –ø–µ—Ä–µ—Ç–∞—â–∏–≤ –∏–∑–æ–±—Ä–∞–∂–µ–Ω–∏—è –≤ –æ–∫–Ω–æ ImBatch.
–î–æ–±–∞–≤–∏—Ç—å –Ω–æ–≤—ã–µ –∏–∑–æ–±—Ä–∞–∂–µ–Ω–∏—è –¥–ª—è –æ–±—Ä–∞–±–æ—Ç–∫–∏ –∏–ª–∏ –ø–µ—Ä–µ—Ç–∞—â–∏–≤ –∏–∑–æ–±—Ä–∞–∂–µ–Ω–∏—è –≤ –æ–∫–Ω–æ ImBatch. - –ß—Ç–æ–±—ã —É–¥–∞–ª–∏—Ç—å EXIF/IPTC —Ç–µ–≥–∏, –Ω–∞–∂–º–∏—Ç–µ –Ω–∞ –∫–Ω–æ–ø–∫—É
 ¬Ý–î–æ–±–∞–≤–∏—Ç—å –∑–∞–¥–∞–Ω–∏–µ –∏ –ø–æ—Ç–æ–º –≤—ã–±–µ—Ä–∏—Ç–µ
¬Ý–î–æ–±–∞–≤–∏—Ç—å –∑–∞–¥–∞–Ω–∏–µ –∏ –ø–æ—Ç–æ–º –≤—ã–±–µ—Ä–∏—Ç–µ  –£–¥–∞–ª–∏—Ç—å EXIF/IPTC —Ç–µ–≥–∏ –∏–∑ –≤—ã–ø–∞–¥–∞—é—â–µ–≥–æ –º–µ–Ω—é. –í —Å–ø–∏—Å–æ–∫ –∑–∞–¥–∞–Ω–∏–π –¥–æ–±–∞–≤–∏—Ç—Å—è –Ω–æ–≤–æ–µ –∑–∞–¥–∞–Ω–∏–µ –£–¥–∞–ª–∏—Ç—å EXIF/IPTC —Ç–µ–≥–∏.
–£–¥–∞–ª–∏—Ç—å EXIF/IPTC —Ç–µ–≥–∏ –∏–∑ –≤—ã–ø–∞–¥–∞—é—â–µ–≥–æ –º–µ–Ω—é. –í —Å–ø–∏—Å–æ–∫ –∑–∞–¥–∞–Ω–∏–π –¥–æ–±–∞–≤–∏—Ç—Å—è –Ω–æ–≤–æ–µ –∑–∞–¥–∞–Ω–∏–µ –£–¥–∞–ª–∏—Ç—å EXIF/IPTC —Ç–µ–≥–∏. - –ó–∞—Ç–µ–º –≤–∞–º –Ω—É–∂–Ω–æ —É–∫–∞–∑–∞—Ç—å ImBatch, –∫–∞–∫–æ–π –¢–∏–ø —É–¥–∞–ª–µ–Ω–∏—è –≤–∞–º –Ω—É–∂–µ–Ω. –£–¥–∞–ª–∏—Ç—å –≤—Å–µ –º–µ—Ç–∞–¥–∞–Ω–Ω—ã–µ? –¢–æ–ª—å–∫–æ EXIF? –¢–æ–ª—å–∫–æ IPTC? –ò–ª–∏ —Ç–æ–ª—å–∫–æ –∫–∞–∫–æ–π-—Ç–æ –æ–¥–Ω–∏ –æ–ø—Ä–µ–¥–µ–ª–µ–Ω–Ω—ã–π —Ç–µ–≥?
- –ï—Å–ª–∏ –≤—ã —Ä–µ—à–∏–ª–∏ —É–¥–∞–ª–∏—Ç—å –∫–∞–∫–æ–π-—Ç–æ –æ–ø—Ä–µ–¥–µ–ª–µ–Ω–Ω—ã–π —Ç–µ–≥, —Ç–æ –≤—ã–±–µ—Ä–∏—Ç–µ –≤ –ø–æ–ª–µ –¢–∏–ø –ø—É–Ω–∫—Ç –£–∫–∞–∑–∞–Ω–Ω—ã–π –¢–µ–≥, –∞ –≤ –ø–æ–ª–µ –°–ø–µ—Ü–∏—Ñ–∏—á–Ω—ã–π –¢–µ–≥ –∏–∑ –≤—ã–ø–∞–¥–∞—é—â–µ–≥–æ —Å–ø–∏—Å–∫–∞ –≤—ã–±–µ—Ä–∏—Ç–µ —Ç–µ–≥, –∫–æ—Ç–æ—Ä—ã–π —Ö–æ—Ç–∏—Ç–µ —É–¥–∞–ª–∏—Ç—å.
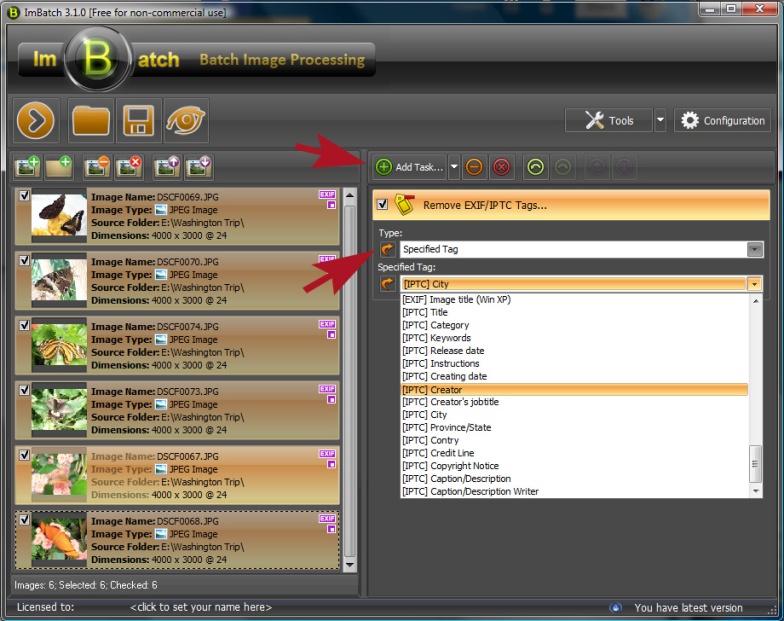
- –ü–æ–≤—Ç–æ—Ä–∏—Ç–µ —à–∞–≥–∏ (3), (4) –∏ (5) —Å—Ç–æ–ª—å–∫–æ —Ä–∞–∑, —Å–∫–æ–ª—å–∫–æ –Ω—É–∂–Ω–æ –¥–ª—è —Å–æ–∑–¥–∞–Ω–∏—è –¥–æ–ø–æ–ª–Ω–∏—Ç–µ–ª—å–Ω—ã—Ö –∑–∞–¥–∞–Ω–∏–π. –ö–∞–∂–¥–æ–µ –¥–æ–ø–æ–ª–Ω–∏—Ç–µ–ª—å–Ω–æ–µ –∑–∞–¥–∞–Ω–∏–µ –¥–æ–ª–∂–Ω–æ –ø—Ä–µ–¥—Å—Ç–∞–≤–ª—è—Ç—å —Å–æ–±–æ–π –¥—Ä—É–≥–æ–π —ç–ª–µ–º–µ–Ω—Ç (–∏–ª–∏ –∫–∞—Ç–µ–≥–æ—Ä–∏—é —ç–ª–µ–º–µ–Ω—Ç–æ–≤), –∫–æ—Ç–æ—Ä—ã–µ –±—É–¥—É—Ç —É–¥–∞–ª–µ–Ω—ã –∏–∑ –≤–∞—à–∏—Ö –∏–∑–æ–±—Ä–∞–∂–µ–Ω–∏–π.
- –ö–æ–≥–¥–∞ –±—É–¥–µ—Ç–µ –≥–æ—Ç–æ–≤—ã, —Ä–µ—à–∏—Ç–µ, —Ö–æ—Ç–∏—Ç–µ –ª–∏ –≤—ã –∏–∑–º–µ–Ω–∏—Ç—å –∏—Å—Ö–æ–¥–Ω—ã–µ –∏–∑–æ–±—Ä–∞–∂–µ–Ω–∏—è –∏–ª–∏ —Å–æ–∑–¥–∞—Ç—å –∫–æ–ø–∏–∏ —ç—Ç–∏—Ö –∏–∑–æ–±—Ä–∞–∂–µ–Ω–∏–π, –∫–æ—Ç–æ—Ä—ã–µ –±—É–¥—É—Ç –æ—Ç—Ä–∞–∂–∞—Ç—å –≤–Ω–µ—Å–µ–Ω–Ω—ã–µ –∏–∑–º–µ–Ω–µ–Ω–∏—è. –ß—Ç–æ–±—ã —Å–æ–∑–¥–∞—Ç—å –∫–æ–ø–∏–∏, –Ω–∞–∂–º–∏—Ç–µ –∫–Ω–æ–ø–∫—É
 ¬Ý–î–æ–±–∞–≤–∏—Ç—å –∑–∞–¥–∞–Ω–∏–µ –∏ –≤—ã–±–µ—Ä–∏—Ç–µ –∫–∞—Ç–µ–≥–æ—Ä–∏—é –°–æ—Ö—Ä–∞–Ω–∏—Ç—å, –∞ –∑–∞—Ç–µ–º –∑–∞–¥–∞–Ω–∏–µ
¬Ý–î–æ–±–∞–≤–∏—Ç—å –∑–∞–¥–∞–Ω–∏–µ –∏ –≤—ã–±–µ—Ä–∏—Ç–µ –∫–∞—Ç–µ–≥–æ—Ä–∏—é –°–æ—Ö—Ä–∞–Ω–∏—Ç—å, –∞ –∑–∞—Ç–µ–º –∑–∞–¥–∞–Ω–∏–µ  –°–æ—Ö—Ä–∞–Ω–∏—Ç—å –∫–∞–∫. –ó–¥–µ—Å—å –≤—ã –Ω–∞–π–¥–µ—Ç–µ –º–Ω–æ–∂–µ—Å—Ç–≤–æ –≤–∞—Ä–∏–∞–Ω—Ç–æ–≤ –Ω–∞—Å—Ç—Ä–æ–π–∫–∏ –∏ —Ñ–æ—Ä–º–∞—Ç–æ–≤ –∏–∑–æ–±—Ä–∞–∂–µ–Ω–∏–π, –∫–æ—Ç–æ—Ä—ã–µ –ø–æ–∑–≤–æ–ª—è—Ç –≤–∞–º —Å–æ—Ö—Ä–∞–Ω–∏—Ç—å –∏–∑–æ–±—Ä–∞–∂–µ–Ω–∏—è —Ç–æ—á–Ω–æ —Ç–∞–∫, –∫–∞–∫ –≤–∞–º –Ω—É–∂–Ω–æ.
–°–æ—Ö—Ä–∞–Ω–∏—Ç—å –∫–∞–∫. –ó–¥–µ—Å—å –≤—ã –Ω–∞–π–¥–µ—Ç–µ –º–Ω–æ–∂–µ—Å—Ç–≤–æ –≤–∞—Ä–∏–∞–Ω—Ç–æ–≤ –Ω–∞—Å—Ç—Ä–æ–π–∫–∏ –∏ —Ñ–æ—Ä–º–∞—Ç–æ–≤ –∏–∑–æ–±—Ä–∞–∂–µ–Ω–∏–π, –∫–æ—Ç–æ—Ä—ã–µ –ø–æ–∑–≤–æ–ª—è—Ç –≤–∞–º —Å–æ—Ö—Ä–∞–Ω–∏—Ç—å –∏–∑–æ–±—Ä–∞–∂–µ–Ω–∏—è —Ç–æ—á–Ω–æ —Ç–∞–∫, –∫–∞–∫ –≤–∞–º –Ω—É–∂–Ω–æ. -
–ü–æ—Å–ª–µ —Ç–æ–≥–æ, –∫–∞–∫ –≤—ã –∑–∞–∫–æ–Ω—á–∏—Ç–µ, –Ω–∞–∂–º–∏—Ç–µ –∫–Ω–æ–ø–∫—É
![[>]](/images/imbatch/button_run.png) –ó–∞–ø—É—Å—Ç–∏—Ç—å –ø–∞–∫–µ—Ç–Ω—É—é –æ–±—Ä–∞–±–æ—Ç–∫—É –∏–∑–æ–±—Ä–∞–∂–µ–Ω–∏–π, —Ä–∞–∑–º–µ—â–µ–Ω–Ω—É—é –≤ –ª–µ–≤–æ–π —á–∞—Å—Ç–∏ –≥–ª–∞–≤–Ω–æ–π –ø–∞–Ω–µ–ª–∏ –∏–Ω—Å—Ç—Ä—É–º–µ–Ω—Ç–æ–≤ ImBatch.
–ó–∞–ø—É—Å—Ç–∏—Ç—å –ø–∞–∫–µ—Ç–Ω—É—é –æ–±—Ä–∞–±–æ—Ç–∫—É –∏–∑–æ–±—Ä–∞–∂–µ–Ω–∏–π, —Ä–∞–∑–º–µ—â–µ–Ω–Ω—É—é –≤ –ª–µ–≤–æ–π —á–∞—Å—Ç–∏ –≥–ª–∞–≤–Ω–æ–π –ø–∞–Ω–µ–ª–∏ –∏–Ω—Å—Ç—Ä—É–º–µ–Ω—Ç–æ–≤ ImBatch.
